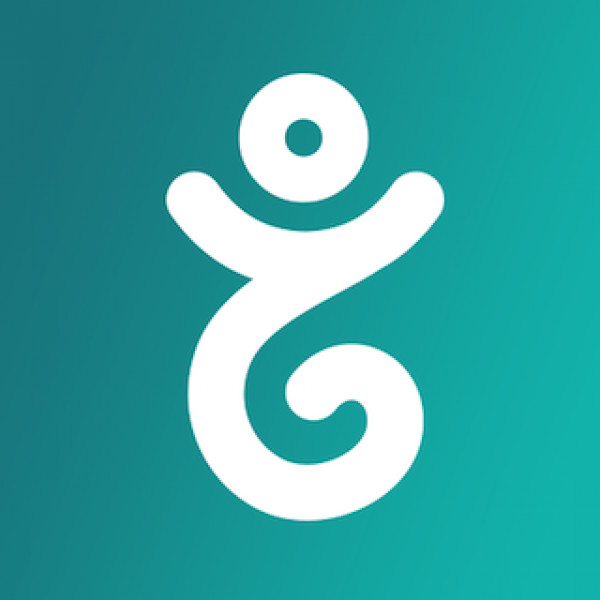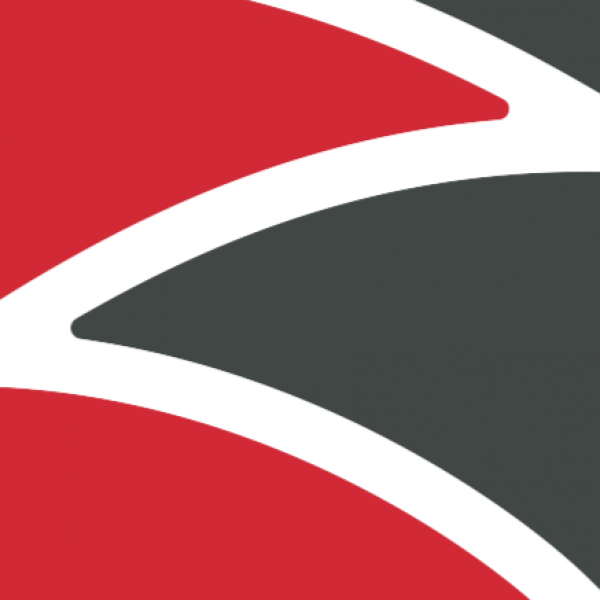Configuration de Debian 8 en mode desktop
La configuration de Debian en mode desktop peut-être un peu différente du mode serveur. Une référence Linux : stable, performante et légère, le but ici est de la configurer pour la rendre plus adaptée à un environnement de tous les jours. Avec mon matériel actuel : MSI Z97 GAMING 7, Intel(R) Core i5 4690K, Gigabyte GV-N970G1 (GTX970), voici le résultat obtenu :
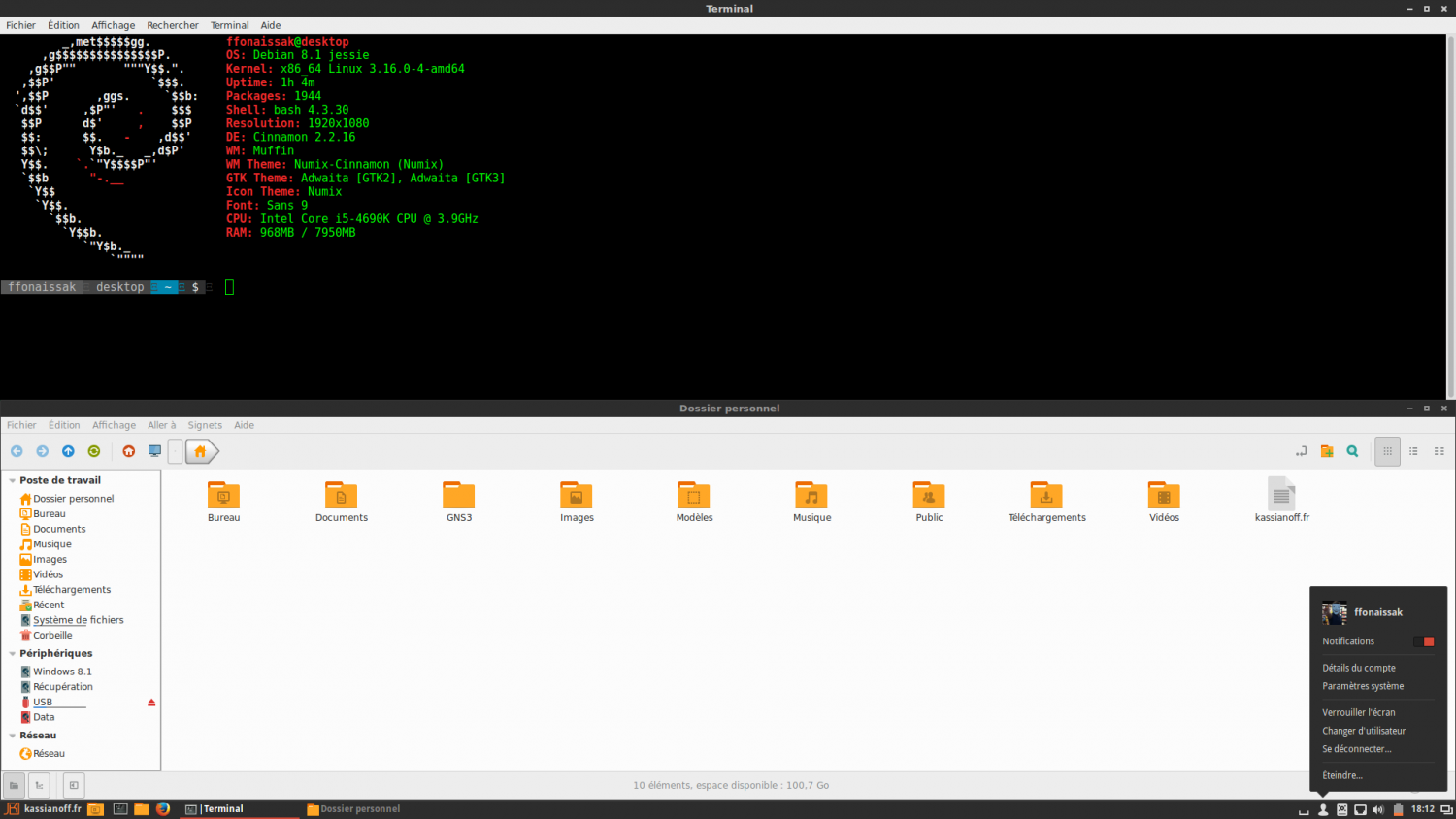
Installation simplifiée de debian 8
Voyons rapidement l’installation de l’OS avec la version DVD (X64 Debian 8.1). Les étapes cruciales point par point :
Le choix de l’installation simplifiée nommée install.
Le choix de la langue, du lieu géographique et de la disposition du clavier se fera en français.
La configuration du réseau automatique en DHCP. Nous ignorons le champ domaine.
L’étape de création des identifiants root et de l’utilisateur se fait simplement en suivant les instructions.
Vient ensuite le partitionnement (j’ai fait le choix de tout installer dans la racine).
L’ensemble des paquets natifs du système vont être installés. Aucune analyse de second DVD et pas de miroir.
L’outil Apt et l’ensemble des paquets vont être installés. Ignorez l’étude statistique, puis vous verrez apparaître ensuite un choix :
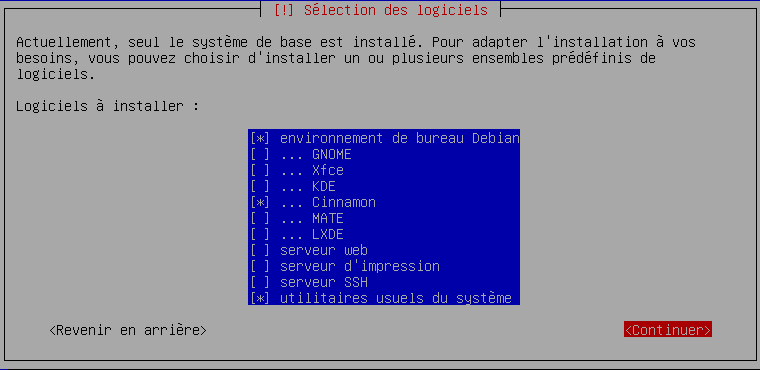
Après avoir fait le choix de l’environnement de bureau Cinnamon. Désactivez le serveur d’impression.
Le choix et l’installation des logiciels se fera en cliquant sur Continuer. Elle prendra quelques minutes, ensuite le grub devra être installé sur la partition primaire (/dev/sda1) . L’installation se termine.
Modification de l’environnement Debian 8
L’environnement de base fonctionne très bien cependant l’ergonomie et le design de Cinnamom peut être modifié. De plus, pour assurer un fonctionnement optimal de vos composants informatiques, je vous invite à installer vos drivers. Dans ce cas, nous allons effectuer deux étapes :
- Personnalisation du système et de Cinnamon : thèmes, icones et bashrc.
- Installations des drivers: Nvidia GTX970 et en complément un adaptateur wi-fi TP-LINK.
Cinnamon sous Debian
Pour l’ensemble des modifications ergonomiques liées à Cinnamom, j’ai écrit un article complet en 2013 : jetez-y un coup d’œil. En ce qui concerne la modification du design général, je vous invite à rechercher des icônes et des thèmes sur le web. Personnellement, deux projets m’ont vraiment intéressés : Numix et Paper. Voyons ensemble l’installation de Numix :
Modifiez le fichier source.list sous Debian Jessie comme ceci :
nano/etc/apt/source.listComplétez le source.list comme ceci :
#deb cdrom:[Debian GNU/Linux 8.1.0 _Jessie_ - Official amd64 DVD Binary-1 20150606-14:19]/ jessie contrib main
## Debian stable - dépôts officiels
deb http://ftp.fr.debian.org/debian/ stable main
deb http://ftp.fr.debian.org/debian/ stable-updates main
deb http://security.debian.org/ stable/updates main
Téléchargez le pack du thème Numix sur le github officiel, dézippez-le et ajoutez-le dans les thèmes du système :
wget https://github.com/shimmerproject/Numix/archive/master.zip
unzip master.zip
mv Numix-master /usr/share/themes/Numix
Téléchargez le pack d’icônes de Numix sur le github officiel, dézippez-le et ajoutez-le dans les icônes du système :
wget https://github.com/numixproject/numix-icon-theme/archive/master.zip
unzip master.zip.1
mv numix-icon-theme-master/Numix /usr/share/icons/
mv numix-icon-theme-master/Numix-Ligh /usr/share/iconsEnsuite, rendez-vous dans : /Menu/Paramètres Système/Thémes/Autres paramètres :
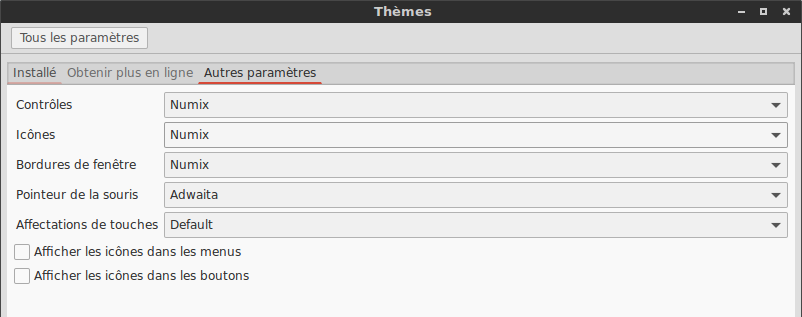
Les manipulations précédentes devraient vous donner le rendu ci-dessous :
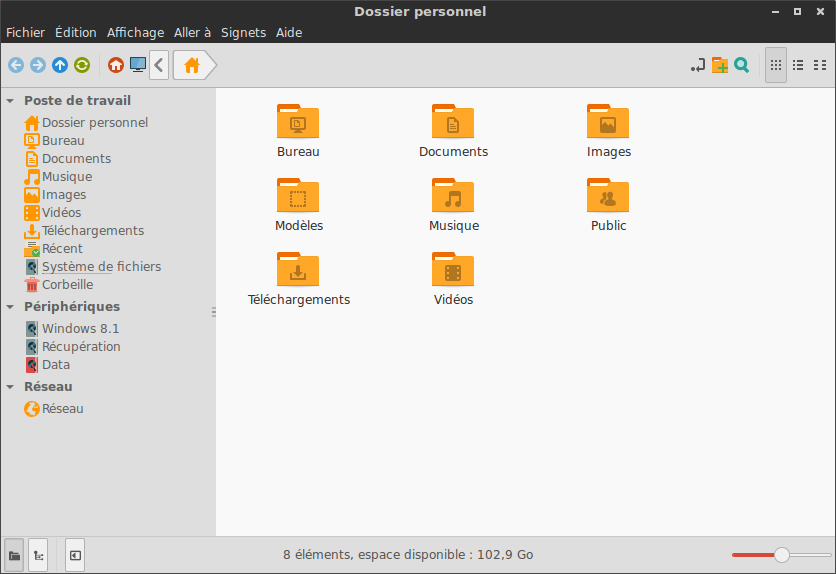
Vous pouvez rendre plus agréable votre terminal avec screenfetch :
apt-get install screenfetchContinuez en personnalisant votre shell en téléchargeant Powerline sur le github officiel :
git clone https://github.com/milkbikis/powerline-shell
cd powerline-shell
./install.py
ln -s ~/powerline-shell.py La dernière étape consiste à modifier votre .bashrc dans votre utilisateur :
nano ~/.bashrcÀ la fin du fichier, rajoutez ceci :
function _update_ps1() {
export PS1="$(~/powerline-shell.py $?) "
}
export PROMPT_COMMAND="_update_ps1"
screenfetchDrivers Nvidia GTX970 sous Debian 8
Par défaut ma Gigabytes Gaming GTX970 (GV-N970G1) ne dépasse pas les 800×600 avec l’installation de base sous Debian.
J’ai besoin d’installer des drivers vidéos et j’ai choisi les pilotes officiels de Nvidia disponibles sur le site officiel.
cd /home/jeremie/Téléchargements
chmod +x NVIDIA-Linux-x86_64-352.30.runAvant d’exécuter l’installation du driver il y a certains pré-requis tels que :
Le paquet gcc pour compiler devra être en place :
apt-get install gcc
Le kernel source n’est pas en place de base et la solution consiste à le rechercher et à l’installer :
apt-cache search linux-headers
linux-headers-3.16.0-4-all - All header files for Linux 3.16 (meta-package)
linux-headers-3.16.0-4-all-amd64 - All header files for Linux 3.16 (meta-package)
linux-headers-3.16.0-4-amd64 - Header files for Linux 3.16.0-4-amd64
linux-headers-3.16.0-4-common - Common header files for Linux 3.16.0-4
linux-headers-amd64 - Header files for Linux amd64 configuration (meta-package)
Vous devez installer le kernel headers :
apt-get install linux-headers-3.16.0-4-amd64Ensuite, arrêtez le gestionnaire de session graphique actuel :
/etc/init.d/lightdm stopL’installation du driver peut désormais commencer :
./NVIDIA-Linux-x86_64-352.30.runNvidia X gère désormais parfaitement la carte graphique et votre résolution s’est adaptée automatiquement à votre écran.
Adaptateur TP LINK : WN725N sous Debian 8
En supplément de votre connexion filaire, vous disposez peut-être vous aussi d’un adaptateur wi-fi. Mon modèle est un TL-WN725N (realtek). Il n’était pas reconnu et une boucle d’erreurs apparaissait sans cesse dans mes tty ! Je ne pouvais plus les utiliser à moins de déconnecter la clé. La solution est donc d’installer le driver. Voici comment procéder :
Ajoutez dans votre « source.list » un nouveau dépot :
deb http://http.debian.net/debian/ jessie main contrib non-free
apt-get updateapt-get install firmware-realtekMa connexion wi-fi est enfin disponible avec network-manager et fonctionne sans accroche.
Nettoyage de paquet inutile
Les logiciels de base qui sont présents nativement dans Debian ne me convienne pas forcément car je ne les utiliserais pas tous. Voyons comment procéder au nettoyage de certains paquets. Pour commencer, listez l’ensemble des paquets installés par défaut:
dpkg -l | grep '^i'Une liste importante apparaît avec différentes informations comme ici :
ii accountsservice 0.6.37-3+b1 amd64 query and manipulate user account informationLa colonne indique : nom, version et description du paquet.
A titre d’exemple voici la liste des logiciels que j’ai supprimé : iceweasel n’est à faire que si vous avez un autre naviguateur.
apt-get autoremove --purge nautilus brasero gimp icedove iceweasel imagemagick gnome-gamesNous avons vu comment configurer en mode desktop Debian 8 de manière à ce qu’elle ne pèse pas plus de 5 Gb. L’environnement est très agréable à utiliser avec Numix et pour la suite je vous laisse installer vos logiciels favoris !