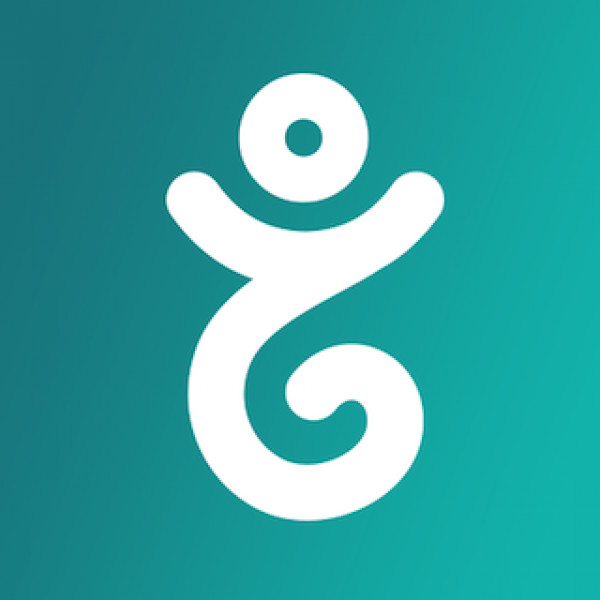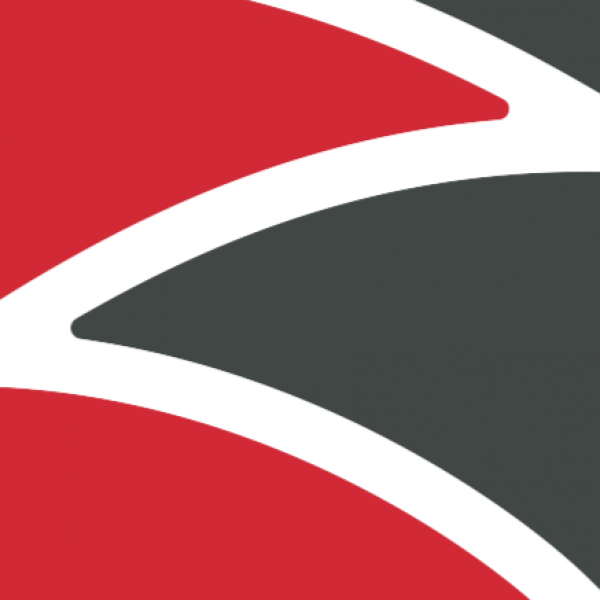Le Raspberry Pi est un petit ordinateur, il permet notamment de décoder des flux full HD.
Pour plus renseignements consulter le site officiel.
La distribution Arch Linux ARM est disponible à cette adresse : télécharger Arch Linux ARM
Dans cette article, le système Arch Linux ARM sera utilisé pour sa légèreté incroyable.
Au final, il ne consommera que 5% du CPU et 26Mo de mémoire RAM.
Voici mon Raspberry Pi avec une carte SD de 4Go :

Les étapes de configuration du Raspberry Pi :
- Préparation de la carte mémoire du Raspberry Pi.
- Mise en route du système pour la première fois et configuration système.
- Redimensionnement de la partition racine Arch Linux avec fdisk.
- Mise à jour des bases Arch Linux avec le gestionnaire Pacman.
- Installation de AWESOME.
Préparation de la carte mémoire
J’ai utilisé Windows 7 Pro X64 et le logiciel Win32 Disk Imager disponible à cette adresse.
N’oubliez pas de l’exécuter en tant qu’administrateur.
Voici le résultat obtenu :
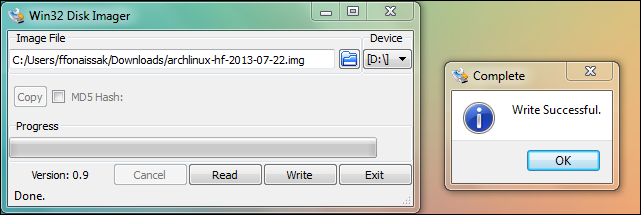
Pour un formatage sous Linux :
dd bs=1M if=~/Downloads/archlinux-hf-2013-07-22.img of=/dev/rdisk1Mise en route du système :
Arch Linux 3.6.11-14-ARCH+ (tty1)
alarmpi login :
[root@alarmpi ~]# _Configuration du système :
loadkeys fr-pcecho "rapt0p" > /etc/hostname
Ajoutez votre langue au système :
echo "fr_FR.UTF-8 UTF-8" > /etc/locale.genlocale-gen
==> Generating locales...
==>fr_FR.UTF-8...done
==> Generation complete.Spécifiez la disposition du clavier :
echo "KEYMAP=fr-pc" > /etc/vconsole.confChoisissez le fuseau horaire (lien symbolique) :
ln -s /usr/share/zoneinfo/Europe/Paris /etc/localtimeAjoutez un utilisateur
useradd moncompte -g users -m -s /bin/bash
Redimensionnez la partition racine :
Lancement de l’utilitaire fdisk :
fdisk -c -u /dev/mmcblk0
Welcome to fdisk (util-linux 2.23.2).
Changes will remain in memory only, until you decide to write them.
Be careful before using the write command.
Command (m for help):Pour lister les partitions dans fdisk :
p
Nous effaçons notre partition étendue :
d
5
=> Partition 5 is deletedNous effaçons la partition 2 :
d
2
=> Partition 2 is deletedNous devons récréer notre partition étendue :
n
e
2
=> First sector : Entrée sur votre clavier (laisser par default)
=> Last sector : Entrée sur votre clavier (laisser par default)Nous devons récréer notre partition logique :
n
l
5
=> First sector : Entrée sur votre clavier (laisser par default)
=> Last sector : Entrée sur votre clavier (laisser par default)Pour finaliser les changements sur votre carte SD :
w
=> The parition table has been altered!Redémarrage du Raspberry Pi :
w
shutdown -r nowOn va mettre le système de fichier à la dimension de la partition logique :
resize2fs /dev/mmcblk0p5
=> Filesystem at /dev/mmcblk0p5 is mounted on /;Vérification de nos nouvelles partitions :
df -h
Filesystem Size Used Avail Use% Mounted on
/dev/root 3.5G 1.4G 2.0G 42% /
devtmpfs 83M 0 83M 0% /dev
tmpfs 232M 0 232M 0% /dev/shm
tmpfs 232M 240K 231M 1% /run
tmpfs 232M 0 232M 0% /sys/fs/cgroup
tmpfs 232M 0 232M 0% /tmp
/dev/mmcblk0p1 90M 24M 67M 27% /bootMise a jour des bases du système :
pacman -Syuu
Durant le téléchargement un message d’erreur survient ?
=> error: failed retrieving file 'core.db' from mirror.archlinuxarm.org: connection time-outPour résoudre cette erreur :
yes|pacman -SccInstallation de XORG :
pacman -S xorg xorg-xinit xorg-server xorg-server-utilsInstallation de SLIM :
pacman -S slim
systemctl enable slim.serviceInstallation de AWESOME :
pacman -S awesomenano /home/moncompte/.xinitrcAjoutez ceci à l’intérieur du fichier :
exec awesomeInstallation du pilote vidéo du Raspberry Pi :
pacman -S xf86-video-fbdevInstallation et configuration de openssh:
pacman -S openssh
ssh-keygen -t dsa /etc/ssh/ssh_host_dsa_key
systemctl enable sshd.service
systemctl start sshd.serviceVous pouvez maintenant redémarrer votre Rasberry Pi.
rebootAprès le redémarrage : le serveur SSH est actif ainsi que slim et awesome.
Pour avoir une adresse IP statique consultez le wiki officiel.
Nous allons le configurer en français :
Pour repasser dans un terminal : CTRL+ ALT + F1
S’authentifier en root.
nano /etc/X11/xorg.conf.d/10-keyboard-layout.confSection "InputClass"
Identifier "Keyboard Layout"
MatchIsKeyboard "yes"
MatchDevicePath "/dev/input/event*"
Option "XkbLayout" "fr"
Option "XkbVariant" "latin9"
EndSectionVous pouvez maintenant redémarrer votre Raspberry Pi et commencer à utiliser votre distribution.
Je vous proposerai prochainement un article sur la personnalisation d’Arch linux ARM. A suivre…