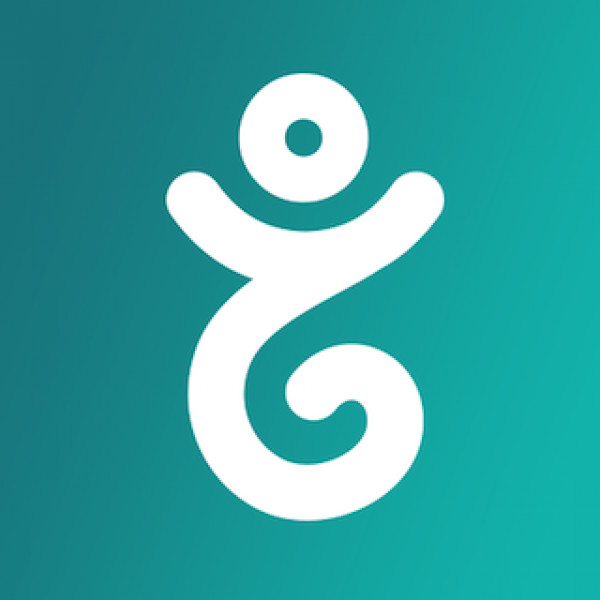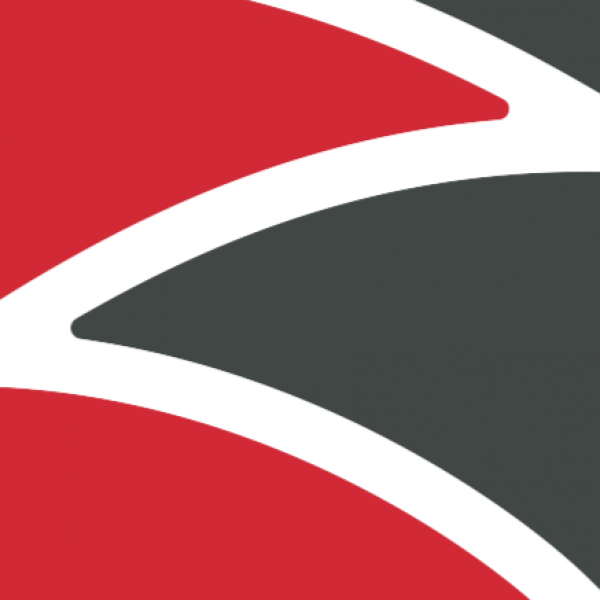Cet article explique l’installation de : VMware Workstation 10 sous Archlinux.
VMware Workstation permet la virtualisation de différents systèmes d’exploitation et il me permet de gérer mon hyperviseur VMware ESXi 5.1 dans Workstation 10, c’est vraiment pratique!
Téléchargement de VMware Worksation 10
Rendez-vous sur le site officiel de VMware pour télécharger le bundle d’installation :
- Télécharger le bundle directement avec Firefox : VMware Workstation 10 pour Linux (64 bits).
- Télécharger le bundle directement avec wget :
wget http://www.vmware.com/go/tryworkstation-linux-64-fr
Lancement de l’installation de VMware Workstation 10
Une fois le bundle d’installation sur votre machine linux il vous faudra rendre exécutable ce fichier :
chmod +x VMware-Workstation-Full-10.0.1-1379776.x86_64
Lancer l’installation en mode console avec la commande suivante :
./VMware-Workstation-Full-10.0.1-1379776.x86_64 --console
Le résultat de la commande avec la licence d’utilisation (maintenir barre d’espace) :
Extracting VMware Installer...done.
You must accept the VMware Workstation End User License Agreement to
continue. Press Enter to proceed.
VMWARE END USER LICENSE AGREEMENT
Accepter les termes du contrat :
Do you agree? [yes/no]: yes
Le répertoire du service de VMware Workstation :
System service scripts directory (commonly /etc/init.d).:
Il reste un problème « init.d » est remplacé par « systemd« sur Archlinux depuis quelques temps déjà..
Vous allez devoir créer le répertoire « /etc/init.d« afin de pouvoir poursuivre l’installation.
Création d’un répertoire pour le service Vmware Workstation :
mkdir /etc/init.d
Autoriser les recherches de mises à jour du produit au lancement de VMware Worksation :
Would you like to check for product updates on startup? [yes]: yes
Autoriser les envois d’informations anonymes vers les serveurs de VMware :
Would you like to help make VMware software better by sending anonymous system data and usage statistics to VMware? [yes]: yes
Autoriser l’utilisateur root à lancer le serveur Workstation :
Please enter the user that will initially connect to Workstation Server. Without setting this correctly, you will not be able to share VMs with other users. Additional users and administrators can be configured later in Workstation by selecting "Shared VMs" and clicking "Permissions". [root]:
Choisir le répertoire de stockage de mes machines virtuelles :
Please choose a directory for your shared virtual machines. [/var/lib/vmware/Shared VMs]: /home/ffonaissak/Workstation/
Choisir le port d’écoute du serveur Workstation :
Please enter the port to use for https access to Workstation Server. (HTTPS port:) [443]:
Je n’utilise pas de serveur web sur ma machine, libre à vous de changer le numéro de port.
Ajouter la licence du produit VMware Workstation :
Enter license key. (optional) You can enter this information later.:
Petite astuce : le store éducation propose la licence à 125€ au lieu de 225€ !
On trouve aussi des clés VMware Workstation 10 valides un peu partout sur le web (#cpasbien!)
Le processus d’installation se termine (appuyez sur « Entrée ») :
The product is ready to be installed. Press Enter to begin installation or Ctrl-C to cancel.
Voici le résultat de l’installation :
Installing VMware VMX 6.0.1 Configuring...No rc*.d style init script directories were given to the installer. You must manually add the necessary links to ensure that the vmware ] 50% service at /etc/init.d/vmware is automatically started and stopped on Installing VMware Workstation 10.0.1 Configuring... [######################################################################] 100% Installation was successful.
L’installation de VMware Workstation 10 est officiellement terminé cependant lors du lancement de VMware Workstation ce message apparaît :
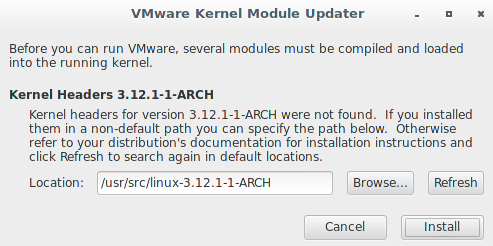
Pour éviter le problème du kernel, je dois installer un patch « vmware–patch » fourni sur AUR.
Post-installation avec : vmware-patch :
Télécharger le « vmware-patch » :
yaourt -S vmware-patch
Une fois l’installation terminée, lancer la commande suivante :
vmware-patch
Le résultat suivant apparaît :
==> Patching VMware Workstation v10.0.1 for kernel 3.12.1-1-ARCH.. -> [vmblock] ==> Installing modules.. ==> Done.
Lancer le service vmware avec « init.d » :
/etc/init.d/vmware start
Pour ceux qui le souhaitent, vous pouvez gérer le processus avec « Systemd service »: voir le wiki officiel.
Ensuite il ne vous reste plus qu’à lancer manuellement Workstation via votre luncher.
L’effet attendu est celui ci :
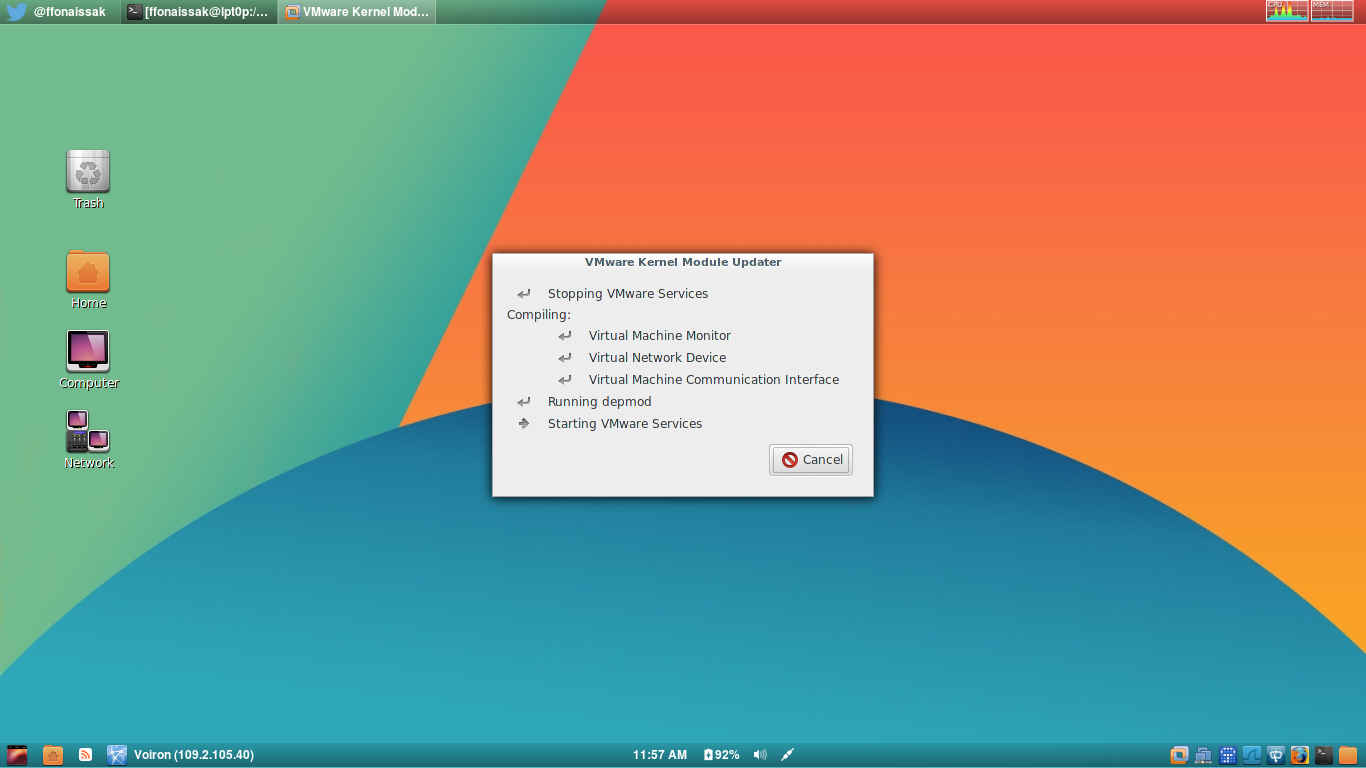
Une fois le lancement effectué, VMware Workstation 10 fonctionne à merveille !